There are a few important things you can and should do in order to protect your wallet and RTM.
Encrypt Your Wallet #
By default RaptoreumCore does not encrypt wallet.dat files. These files are which store your public and private keys, anybody that has your private keys effectively has your RTM.
Encrypt Wallet (QT / GUI) #
Go to Settings > Encrypt Wallet. Use a strong password, this password should be stored offline in a safe place. If you lose or forget your password there is no way to recover your RTM. Unless you have also made a backup of your private keys.
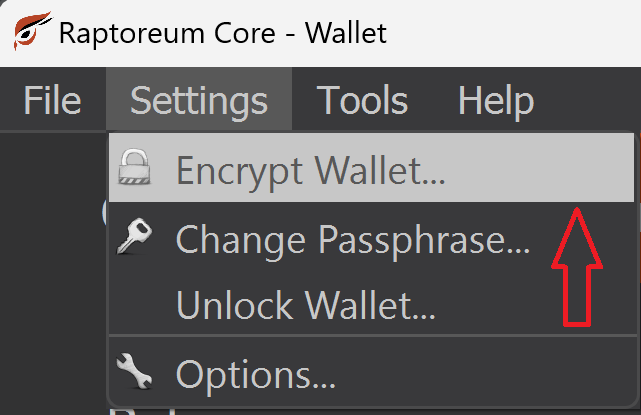
Encrypt Wallet (CLI) #
./raptoreum-cli encryptwallet "your password"
Use a strong password, this password should be stored offline in a safe place. If you lose or forget your password there is no way to recover your RTM. Unless you have also made a backup of your private keys.
Backups #
There are multiple ways of backing up your RaptoreumCore wallet, you should employ at least one, and always keep backups in multiple locations.
Backups of wallet.dat files #
Your keys and metadata are stored in the wallet.dat file, you should make backups of this file and any other wallet.dat files you may have made. RaptoreumCore saves a copy of the used wallet.dat file in the “backups” folder each time it is closed. It keeps a maximum of 10 backups in the backups folder.
To backup your wallet.dat file you can do it two different ways:
1.) Using the GUI (QT) go to File > Backup wallet.
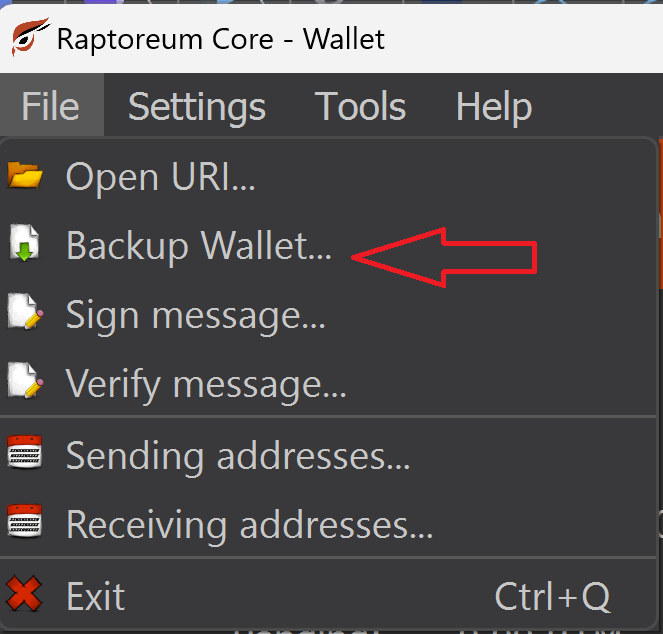
2.) Close RaptoreumCore and copy wallet.dat file to a backup location, if you are not sure where the RaptoreumCore wallet.dat is stored check here.
If you are using CLI:
./raptoreum-cli backupwallet "destination path"
You should store your backups in multiple locations including offline. If you are somebody that uses many keys and have to generate more, make sure you take new backups. Any freshly generated keys are not in your previous backups.
Backing Up Private Keys #
Contrary to popular belief Core wallets do not store your coins, those are on the Blockchain. Your RaptoreumCore wallet is the “key keeper”, these keys are what are used to access and transfer your your RTM coins. The first time you start RaptoreumCore it generates 1000 private keys. Each time you create a new receiving address one of these keys is used. If you use CoinJoin it can use a large number of these keys, there two different ways you can backup private keys.
1.) Dump all keys in the wallet.dat file, you can do this like:
- Go to Tools > Debug Console
- Unlock wallet with:
walletpassphrase "your password" "seconds to keep unlocked"
- Now run this command:
dumpwallet "filename"
All keys will be dumped into the file you defined above, it it does not exist it is created. This file is located in the same directory as your RaptoreumCore executables such as raptoreum-cli, raptoreum-qt.
Backing Up HD Mode (seed phrase) #
When creating a RaptoreumCore wallet using HD mode you would have saved your 24 word seedphrase, this should be kept in multiple offline locations. This is essentially your backup.
Restoring Backups #
How you restore your wallet backups depends on the wallet type normal / HD, and how you backed it up.
Restore with wallet.dat #
To restore your wallet using a wallet.dat file:
- Make sure RaptoreumCore is not running
- Rename or move any existing wallet.dat file
- Copy in your wallet.dat file to your RaptoreumCore data directory
- Star RaptoreumCore
Restore With Private Key #
This method is for restoring one key / address at a time:
- Make sure RaptoreumCore is synchronized and running
- Make a backup of the wallet.dat file before proceeding
- Unlock your wallet
- Go to Tools > Debug console
- There are multiple options available for this method and command. Type “importprivkey” to see options and syntax (./raptoreum-cli importprivkey for CLI)
- Once key is successfully imported do not forget to make a new backup
Restoring From “dumpwallet” #
- Make sure RaptoreumCore is synchronized and running
- Make a backup of the current wallet.dat before proceeding
- Unlock your wallet
- Go to Tools > Debug console
- Type importwallet to see options and command syntax (./raptoreum-cli importwallet for CLI)
- Once wallet dump is successfully imported do not forget to make a new backup
Restoring From 24 Word Seed #
- Close RaptoreumCore if it is running
- Move or rename wallet.dat file it it exists and the RaptoreumCore data directory
- Open a terminal or command prompt from where you Raptoreum executables are. Not sure how? Read this
- Here is an example command, replace information as needed:
./raptoreum-qt --usehd=1 --mnemonic="YOUR 24-WORD SEED PHRASE" --mnemonicpassphrase="OPTIONAL PASSPHRASE"
Note: You only need –mnemonicpassphrase if you set that when you initially created your HD wallet, here I am restoring a wallet with no mnemonic passphrase set:

On successful command your RaptoreumCore will open and you will be advised that you should encrypt your wallet once you confirm the restore is working properly.
You must do a full rescan once the wallet is open and Synchronized to pick up your transactions and balances. Tools > Wallet repair:
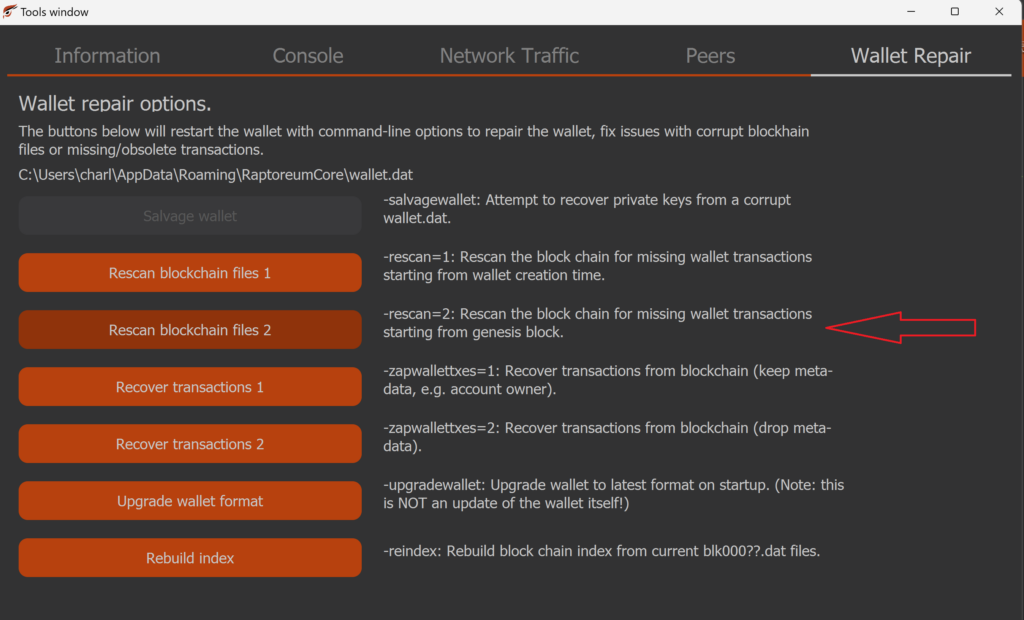
Your wallet will close and restart, once it is done rescanning you will see an up to date balance and transactions.
