RaptoreumCore QT is a graphical user interface that runs on your computer and allows you to interact with the Raptoreum blockchain. Common operations such as sending, receiving, signing messages, creating assets are all easily available. Advanced operations are also available by using the Debug console.
GUI Layout and Options #
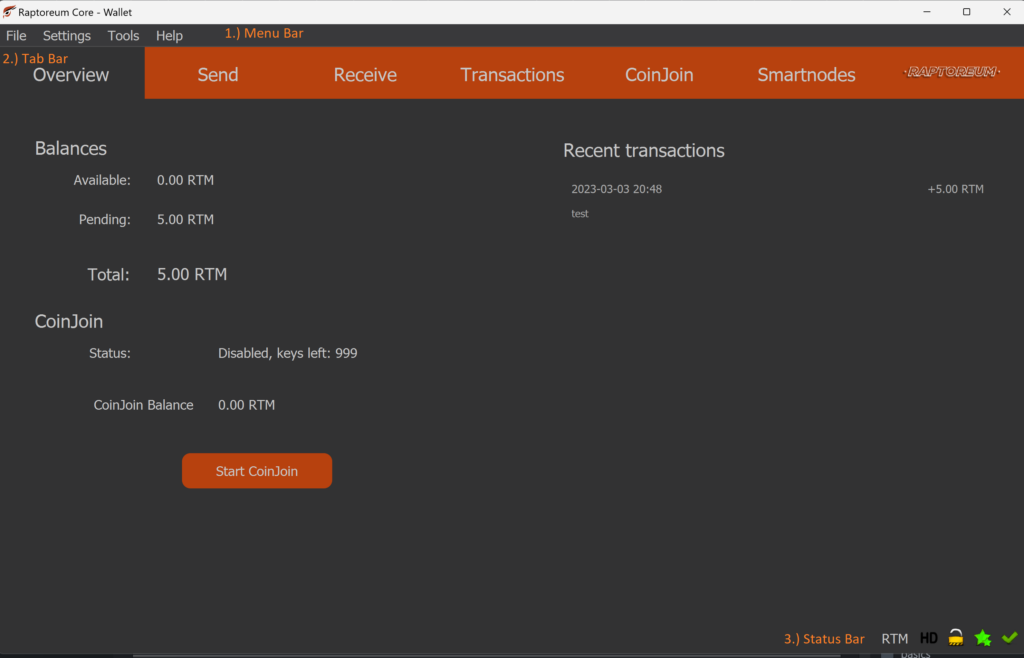
1.) Menu Bar #
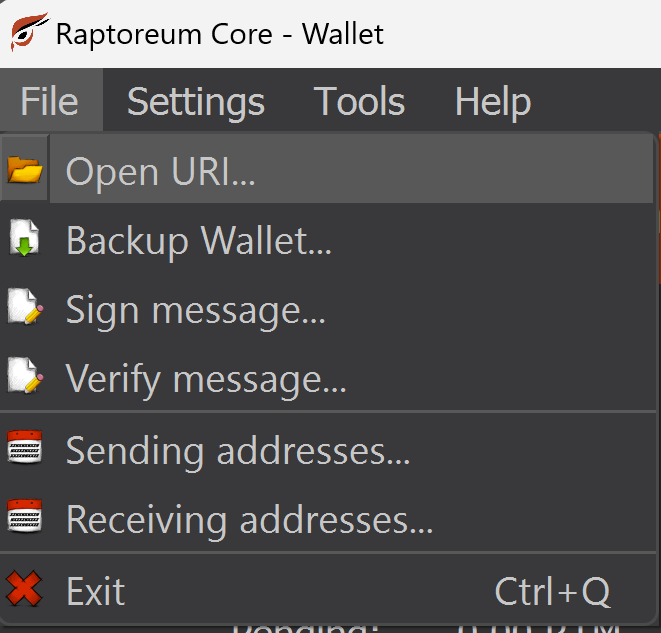
Open URI: Open a payment request from URI or file.
Backup wallet: Make a backup of the current running wallet (wallet.dat) to a location of your choice.
Sign message: Signing a Cryptographic message with a private key shows that you have access to the used public key and corresponding private key. Your wallet must be unlocked to use this feature.
Verify message: Verifies that a signed message is legitimate.
Sending addresses: Add sending addresses to your address book. These are addresses which you send to, for example a bill payment or service.
Receiving addresses: All receiving addresses in your wallet and their labels are listed here.
2.) Settings #

Encrypt wallet: Will be greyed out if wallet is already encrypted. If it is not, you should really encrypt your wallet.
Change Passphrase: Change the wallets encryption password, you must know the current password to do this.
Unlock Wallet: Prompts you for the encryption password, needed for example to send RTM.
Options
- Main
Size of database cache: RaptoreumCore is heavy on disk I/O operations especially while synchronizing with the network. Increasing the amount of database cache can increase performance but it will also increase amount of ram used since the cache is stored and served from RAM. Default is 300MB. This is same as “dbcache=<number>” in raptoreum.conf.
Number of script verification threads: Number of cores allocated to RaptoreumCore. If you find RaptoreumCore is causing performance issues you can adjust this number. Example; If you have 8 cores and you set it to 7 you leave one core free. This setting also accepts negative integer, example; Setting it to -1 will also leave one core free. Default is 0 which is auto. This is same as par=<number> in raptoreum.conf.
- Wallet
Enable coin control features: If enabled you will see this feature active when you have the Send tab selected. This allows advanced controls for sending such as sending which inputs to use and locking/unlocking inputs.
- CoinJoin
This is advanced mixing (algorithm based) utilizing the Smartnode network, it makes tracking RTM very difficult. For further information read CoinJoin.
- Network
Allow incoming connections: This option is on by default and is a safe option. Having this option enabled allows your RaptoreumCore to function as a full node and serve blockchain information / data to the rest of the network.
- Display
Unit to show amounts in: This allows you to change the default unit of currency in RaptoreumCore from RTM to mRTM, µRTM or ruffs (thank tri for ruffs). Each unit shifts the decimal separator three places to the right. Ruffs are the smallest unit into which RTM may be separated.
Decimal digits: Increases amount of decimal points shown, if you set it to 3 (default is 2) 5.99 RTM becomes 5.99x RTM. This is for display purposes only.
Third party transaction URLs: Allows you to add an explorer URL which in turn adds that explorer to the context menu or right-click menu enabling easy lookups from the core wallet to the explorer. To add the Raptoreum explorer add this URL:
https://explorer.raptoreum.com/tx/%s
Now if you right click on any transaction you will have the explorer as an option:
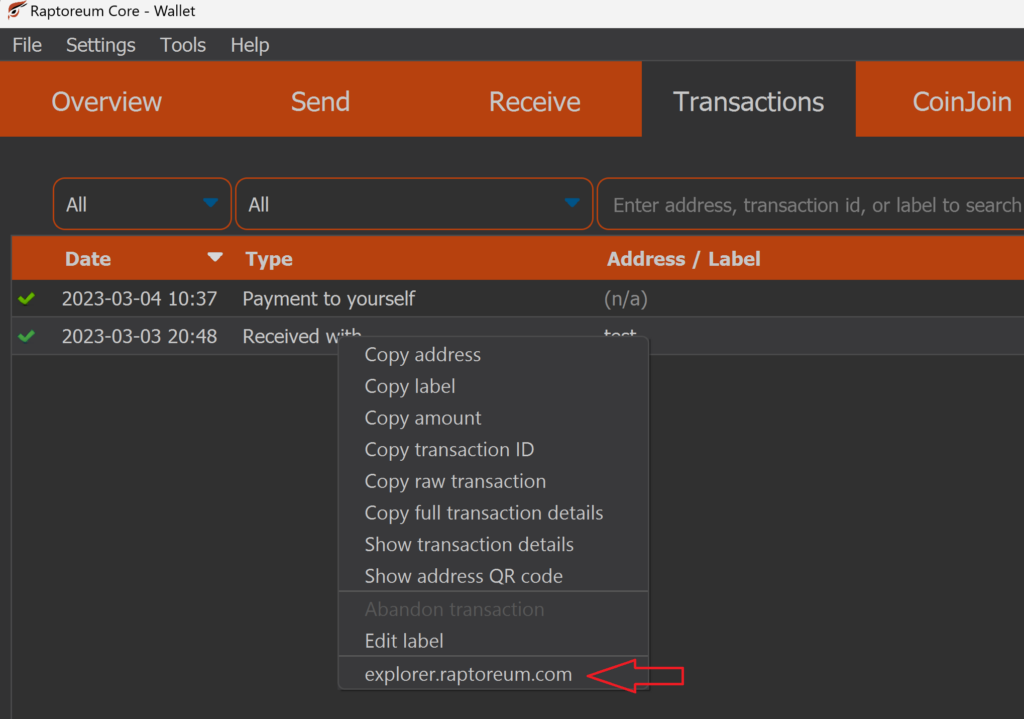
- Appearance
These options are all self explanatory.
Tools #
- Information
Opens a window that displays information such as wallet version, number of connections, number of Smartnodes on network, current block height, and mem pool information. Also displays a button that opens the Debug log file.
- Debug console
Generally for advanced use, this console allows for communication with raptoreumd RPCs, commands here are the same as using raptoreum-cli, only you omit raptoreum-cli and just issue the command. Help commands are “help-console” and “help“.
- Network Monitor
Shows network activity with an adjustable timeline.
- Peers list
Shows a list of peers that your RaptoreumCore is connected to. Click on a peer for more information.
- Wallet Repair
Rescan blockchain files 1: Rescans the existing local blockchain data for transactions (from wallet creation time) of addresses contained in the current wallet.dat. As an example: You have just changed wallet.dat file and your are not seeing the correct balance or transactions. Running this should bring those up to date.
Rescan blockchain files 2: Rescan blockchain files 1 but rescans from the start on the blockchain (genesis).
Recover transactions 1: Delete all wallet transactions and only recover those parts of the blockchain through -rescan on startup. Keep transaction meta data e.g. account owner and payment request information.
Recover transactions 2: Same as Recover transactions 1 but also removes meta data.
Upgrade wallet format: This command is currently not needed or used on RaptoreumCore. This may change in the future if wallet.dat format is changed.
- Rebuild index:
Removes current blocks and chainstate indexes and rebuilds them from local blk files. If other options fail for a incorrect balance or missing transactions, this option will normally work.
- Open wallet configuration file (raptoreum.conf):
Opens the raptoreum.conf file in your RaptoreumCore data directory.
- Show Automatic Backups:
Opens the “backups” folder in your RaptoreumCore data directory. Each time you close RaptoreumCore it stores a backup here. It keeps a max of 10 backups cycling out the oldest one.
Help #
- Command-line options:
All command line options or flag available for use with raptoreum-qt, for example;
./raptoreum-qt -dbcache=2048
This would start the RaptoreumCore wallet with 2048MB of dbcache space available. All of the listed commands here can be added to the raptoreum.conf file except for -?, -help, -version and -conf.
Tab Bar #
Overview Tab #
- Balances: Available is your total RTM balance that is available to spend now. Pending is your RTM that is not available to spend until it has more confirmations.
- Recent transactions: Shows a list of your latest transactions. Hovering over them shows more information, double clicking sends you to that transaction on the Transactions tab.
- CoinJoin: A privacy feature of RaptoreumCore that makes tracing RTM coins very difficult. It will show as “Disabled” until you click Start CoinJoin. CoinJoin is an optional feature.
Send Tab #
- Custom change address: When you send RTM it is not exact, in most cases you send more than what you define, the extra is immediately returned to your wallet. Instead of it going to a random address you can define a receiving address for your “change” here.
- Future: This feature gives you the option to lock RTM coins until a future time or maturity. If both Maturity and Time lock fields are filled the coins unlock at whichever one comes first.
- Transaction Fee: The default “Recommended” is usually the best choice. Currently Raptoreums TPS Transactions Per Second) is about 45, and with the introduction of assets and transaction decoupling TPS is expected to be about 450 TPS (estimated). Adjusting transaction fees is not likely to be needed for the foreseeable future.
- Coin Control: This allows you greater control over sending RTM and which inputs are used. It also allows you to lock and unlock inputs. If you do not se this option you can enable it in Settings > Options > Wallet.
Receive Tab #
All fields an options on this tab are explained well with tooltips (hover over them).
Transactions Tab #
The export button exports to .csv.
CoinJoin Tab #
This tab is the same as the Send Tab described above, with exception tht you can only send coins that have been mixed VIA the CoinJoin function.
