Il existe quelques mesures importantes que vous pouvez et devez prendre afin de protéger votre wallet et vos RTM.
Cryptez votre wallet #
Par défaut, RaptoreumCore ne chiffre pas les fichiers wallet.dat. Ces fichiers sont ceux qui stockent vos clés publiques et privées, toute personne qui possède vos clés privées possède effectivement vos RTM.
Encrypt Wallet (QT / GUI) #
Allez sur Paramètres > Crypter le portefeuille. Utilisez un mot de passe fort, ce mot de passe doit être stocké hors ligne dans un endroit sûr. Si vous perdez ou oubliez votre mot de passe, il n’y a aucun moyen de récupérer vos RTM. Sauf si vous avez également fait une sauvegarde de vos clés privées.
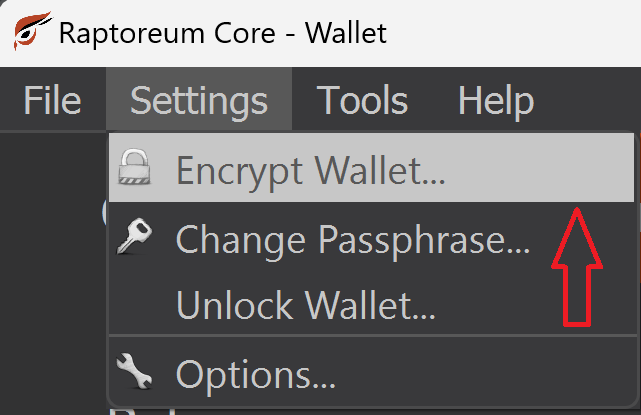
Encrypt Wallet (CLI) #
./raptoreum-cli encryptwallet "your password"
Utilisez un mot de passe fort, ce mot de passe doit être stocké hors ligne dans un endroit sûr. Si vous perdez ou oubliez votre mot de passe, il n’y a aucun moyen de récupérer vos RTM. Sauf si vous avez également fait une sauvegarde de vos clés privées.
sauvegardes
dans le dossier » backups « .
Sauvegardes #
Il y a plusieurs façons de sauvegarder votre wallet RaptoreumCore, vous devriez en utiliser au moins une, et toujours garder des sauvegardes à plusieurs endroits.
Sauvegarde des fichiers wallet.dat #
Vos clés et métadonnées sont stockées dans le fichier wallet.dat. Vous devez faire des sauvegardes de ce fichier et de tout autre fichier wallet.dat que vous avez pu créer. RaptoreumCore enregistre une copie du fichier wallet.dat utilisé dans le dossier « backups » à chaque fois qu’il est fermé. Il conserve un maximum de 10 sauvegardes dans le dossier des sauvegardes.
Pour sauvegarder votre fichier wallet.dat, vous pouvez procéder de deux manières différentes :
1.) En utilisant l’interface graphique (QT), allez à Fichier > Sauvegarde du wallet.
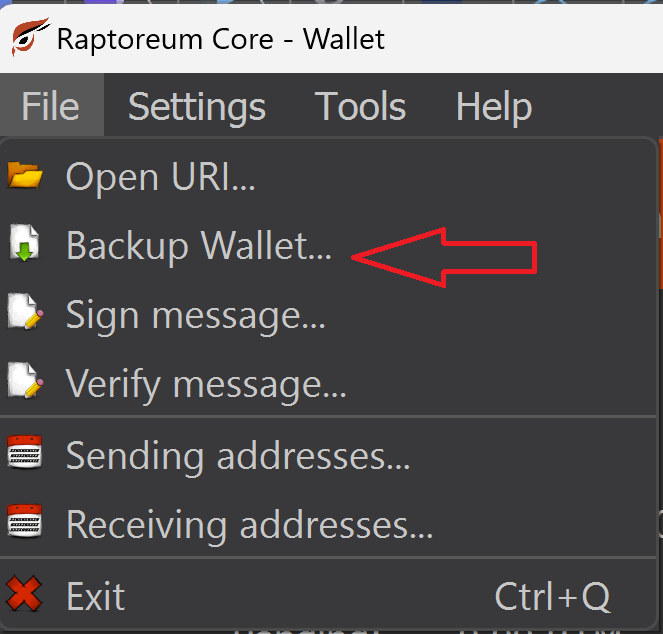
2.) Fermez RaptoreumCore et copiez le fichier wallet.dat à un emplacement de sauvegarde, si vous n’êtes pas sûr de l’endroit où est stocké le RaptoreumCore wallet.dat, vérifiez ici.
Si vous utilisez le CLI :
./raptoreum-cli backupwallet "destination path"
Vous devez stocker vos sauvegardes à plusieurs endroits, y compris hors ligne. Si vous êtes quelqu’un qui utilise de nombreuses clés et qui doit en générer d’autres, assurez-vous de prendre de nouvelles sauvegardes. Toutes les clés nouvellement générées ne sont pas dans vos sauvegardes précédentes.
Sauvegarde des clés privées #
Contrairement à la croyance populaire, les wallet Core ne stockent pas vos coins, ceux-ci se trouvent sur la blockchain. Votre portefeuille RaptoreumCore est le « gardien des clés », ces clés sont utilisées pour accéder et transférer vos pièces RTM. La première fois que vous démarrez RaptoreumCore, il génère 1000 clés privées. Chaque fois que vous créez une nouvelle adresse de réception, une de ces clés est utilisée. Si vous utilisez CoinJoin, il peut utiliser un grand nombre de ces clés, il existe deux façons différentes de sauvegarder les clés privées.
1.) Videz toutes les clés dans le fichier wallet.dat, vous pouvez le faire comme suit :
- Aller à Outils > Console de débogage
- Déverrouiller le wallet avec :
walletpassphrase "your password" "seconds to keep unlocked"
- Maintenant, exécutez cette commande :
dumpwallet "filename"
Toutes les clés seront déposées dans le fichier que vous avez défini ci-dessus, il n’existe pas, il est créé. Ce fichier est situé dans le même répertoire que vos exécutables RaptoreumCore tels que raptoreum-cli, raptoreum-qt.
Sauvegarde du mode HD (phrase de démarrage) #
Lors de la création d’un wallet RaptoreumCore en mode HD, vous avez enregistré votre phrase de démarrage de 24 mots, qui doit être conservée dans plusieurs emplacements hors ligne. Il s’agit essentiellement de votre sauvegarde.
Restauration des sauvegardes #
La façon dont vous restaurez vos sauvegardes de wallet dépend du type de wallet normal / HD, et de la façon dont vous l’avez sauvegardé.
Restaurer avec wallet.dat #
Pour restaurer votre wallet en utilisant un fichier wallet.dat :
- Assurez-vous que RaptoreumCore n’est pas en cours d’exécution.
- Renommer ou déplacer tout fichier wallet.dat existant
- Copiez votre fichier wallet.dat dans votre répertoire de données RaptoreumCore.
- Star RaptoreumCore
Restaurer avec une clé privée #
Cette méthode permet de restaurer une clé/adresse à la fois :
- Assurez-vous que RaptoreumCore est synchronisé et qu’il fonctionne.
- Faites une sauvegarde du fichier wallet.dat avant de procéder.
- Déverrouillez votre wallet
- Allez sur Outils > Console de débogage
- Il existe de multiples options pour cette méthode et cette commande. Tapez « importprivkey » pour voir les options et la syntaxe (./raptoreum-cli importprivkey pour CLI)
- Une fois la clé importée avec succès, n’oubliez pas de faire une nouvelle sauvegarde.
Restauration à partir de « dumpwallet » #
- Assurez-vous que RaptoreumCore est synchronisé et qu’il fonctionne.
- Faites une sauvegarde du fichier wallet.dat actuel avant de procéder.
- Déverrouillez votre wallet
- Allez sur Outils > Console de débogage
- Tapez importwallet pour voir les options et la syntaxe de la commande (./raptoreum-cli importwallet pour CLI)
- Une fois que le dump du wallet a été importé avec succès, n’oubliez pas de faire une nouvelle sauvegarde.
Restauration à partir de la seed de 24 mots #
- Fermer RaptoreumCore s’il est en cours d’exécution
- Déplacer ou renommer le fichier wallet.dat s’il existe et le répertoire de données RaptoreumCore.
- Ouvrez un terminal ou une invite de commande à partir de l’endroit où se trouvent les exécutables de Raptoreum. Vous ne savez pas comment ? Lire la suite
- Voici un exemple de commande, remplacez les informations si nécessaire :
./raptoreum-qt --usehd=1 --mnemonic="YOUR 24-WORD SEED PHRASE" --mnemonicpassphrase="OPTIONAL PASSPHRASE"
Remarque : vous n’avez besoin de –mnemonicpassphrase que si vous l’avez défini lors de la création initiale de votre wallet HD. Ici, je restaure un wallet qui n’ a pas défini de phrase de passe mnémonique :

Si la commande réussit, votre RaptoreumCore s’ouvrira et il vous sera conseillé de crypter votre wallet une fois que vous aurez confirmé que la restauration fonctionne correctement.
Vous devez faire un rescan complet une fois que le wallet est ouvert et synchronisé pour récupérer vos transactions et vos soldes. Outils > Réparation de porte-monnaie :
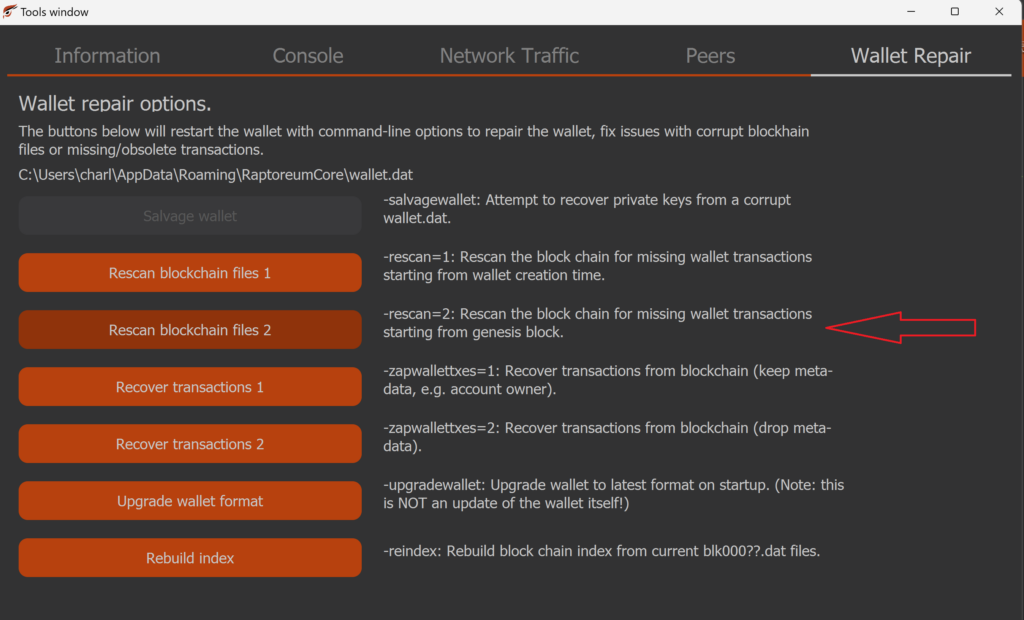
Votre wallet se fermera et redémarrera. Une fois la numérisation terminée, vous verrez un solde et des transactions à jour.
