Es gibt ein paar wichtige Dinge, die Sie tun können und sollten, um Ihre Wallet und Ihre RTM zu schützen.
Verschlüsseln Sie Ihre Wallet #
Standardmäßig verschlüsselt RaptoreumCore keine wallet.dat-Dateien. In diesen Dateien sind Ihre öffentlichen und privaten Schlüssel gespeichert. Jeder, der Ihre privaten Schlüssel hat, hat auch Ihre RTM.
Wallet verschlüsseln (QT / GUI) #
Gehen Sie zu Einstellungen > Wallet verschlüsseln. Verwenden Sie ein sicheres Passwort, das offline an einem sicheren Ort gespeichert werden sollte. Wenn Sie Ihr Passwort verlieren oder vergessen, gibt es keine Möglichkeit, Ihr RTM wiederher zu stellen.. Es sei denn, Sie haben auch eine Sicherungskopie Ihrer privaten Schlüssel erstellt.
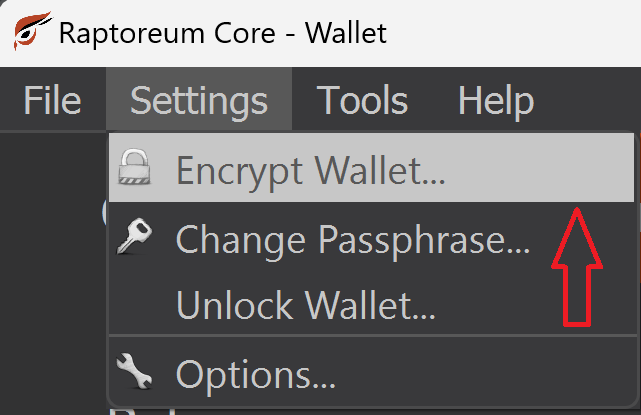
Wallet verschlüsseln (CLI) #
./raptoreum-cli encryptwallet "your password"
Verwenden Sie ein sicheres Passwort, das offline an einem sicheren Ort gespeichert werden sollte. Wenn Sie Ihr Passwort verlieren oder vergessen, gibt es keine Möglichkeit, Ihr RTM wiederherzustellen. Es sei denn, Sie haben auch eine Sicherungskopie Ihrer privaten Schlüssel erstellt.
Backups #
Es gibt mehrere Möglichkeiten, Ihre RaptoreumCore-Wallet zu sichern. Sie sollten mindestens eine davon verwenden und immer Sicherungskopien an mehreren Orten aufbewahren.
Backups von wallet.dat-Dateien #
Ihre Schlüssel und Metadaten werden in der Datei wallet.dat gespeichert. Sie sollten von dieser Datei und allen anderen wallet.dat-Dateien, die Sie erstellt haben, Sicherungskopien erstellen. RaptoreumCore speichert jedes Mal, wenn es geschlossen wird, eine Kopie der verwendeten wallet.dat-Datei im Ordner „backups“. Es werden maximal 10 Sicherungen im Ordner „Backups“ gespeichert.
Um Ihre wallet.dat-Datei zu sichern, können Sie zwei verschiedene Möglichkeiten nutzen:
1.) Gehen Sie über die GUI (QT) zu Datei > Wallet sichern.
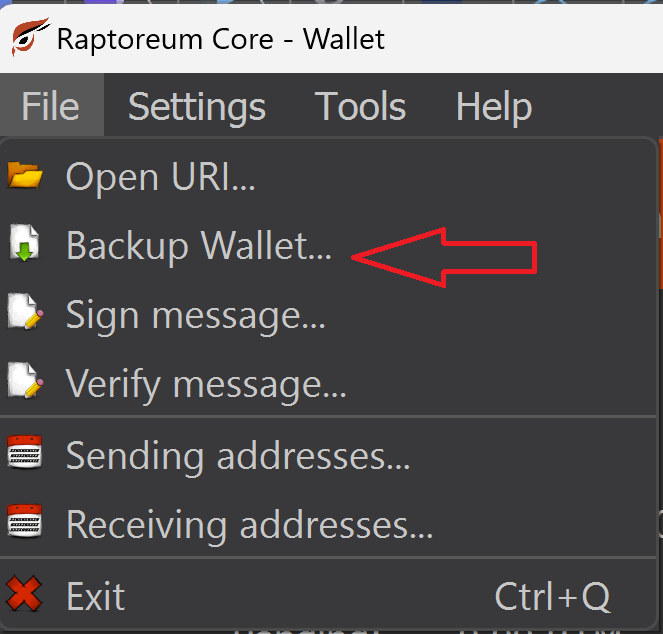
2.) Schließen Sie RaptoreumCore und kopieren Sie die Datei wallet.dat an einen Sicherungsort. Wenn Sie nicht sicher sind, wo die Datei wallet.dat von RaptoreumCore gespeichert ist, sehen Sie hier nach.
Wenn Sie CLI verwenden:
./raptoreum-cli backupwallet "destination path"
Sie sollten Ihre Backups an mehreren Orten speichern, auch offline. Wenn Sie viele Schlüssel verwenden und weitere generieren müssen, sollten Sie unbedingt neue Sicherungskopien erstellen. Alle neu erzeugten Schlüssel sind nicht in Ihren früheren Sicherungen enthalten.
Sichern von privaten Schlüsseln #
Entgegen der landläufigen Meinung speichern Core Wallets Ihre Münzen nicht, diese befinden sich auf der Blockchain. Ihre RaptoreumCore-Wallet ist der „Schlüsselhalter“. Diese Schlüssel werden verwendet, um auf Ihre RTM-Münzen zuzugreifen und sie zu übertragen. Wenn Sie RaptoreumCore zum ersten Mal starten, werden 1000 private Schlüssel erzeugt. Jedes Mal, wenn Sie eine neue Empfangsadresse anlegen, wird einer dieser Schlüssel verwendet. Wenn Sie CoinJoin verwenden, kann es eine große Anzahl dieser Schlüssel verwenden, es gibt zwei verschiedene Möglichkeiten, wie Sie private Schlüssel sichern können.
1.) Dump alle Schlüssel in der Datei wallet.dat, können Sie dies tun, wie:
- Gehe zu Werkzeuge > Debug-Konsole
- Brieftasche entsperren mit:
walletpassphrase "your password" "seconds to keep unlocked"
- Führen Sie nun diesen Befehl aus:
dumpwallet "filename"
Alle Schlüssel werden in die oben definierte Datei übertragen, die noch nicht existiert und erstellt wird. Diese Datei befindet sich im selben Verzeichnis wie die ausführbaren Dateien von RaptoreumCore, z.B. raptoreum-cli, raptoreum-qt.
Sichern des HD-Modus (Seed-Phrase) #
Wenn Sie eine RaptoreumCore-Wallet im HD-Modus erstellen, haben Sie Ihre 24-Wort-Seedphrase gespeichert, die Sie an mehreren Offline-Speicherorten aufbewahren sollten. Dies ist im Wesentlichen Ihr Backup.
Wiederherstellung von Backups #
Wie Sie Ihre Wallet-Backups wiederherstellen, hängt vom Wallet-Typ normal / HD ab und davon, wie Sie sie gesichert haben.
Wiederherstellen mit wallet.dat #
So stellen Sie Ihre Wallet mit Hilfe einer wallet.dat-Datei wieder her:
- Stellen Sie sicher, dass RaptoreumCore nicht läuft
- Umbenennen oder Verschieben einer vorhandenen wallet.dat-Datei
- Kopieren Sie Ihre wallet.dat-Datei in Ihr RaptoreumCore-Datenverzeichnis
- Stern RaptoreumKern
Wiederherstellen mit privatem Schlüssel #
Bei dieser Methode wird jeweils ein Schlüssel/eine Adresse wiederhergestellt:
- Stellen Sie sicher, dass RaptoreumCore synchronisiert ist und läuft
- Erstellen Sie eine Sicherungskopie der Datei wallet.dat, bevor Sie fortfahren
- Wallet entsperren
- Gehen Sie zu Tools > Debug-Konsole
- Für diese Methode und diesen Befehl gibt es mehrere Optionen. Geben Sie „importprivkey“ ein, um Optionen und Syntax anzuzeigen (./raptoreum-cli importprivkey für CLI)
- Wenn der Schlüssel erfolgreich importiert wurde, vergessen Sie nicht, ein neues Backup zu erstellen
Wiederherstellung aus „dumpwallet“ #
- Stellen Sie sicher, dass RaptoreumCore synchronisiert ist und läuft
- Erstellen Sie eine Sicherungskopie der aktuellen wallet.dat, bevor Sie fortfahren
- Wallet entsperren
- Gehen Sie zu Tools > Debug-Konsole
- Geben Sie importwallet ein, um Optionen und Befehlssyntax anzuzeigen (./raptoreum-cli importwallet für CLI)
- Sobald der Wallet-Dump erfolgreich importiert wurde, vergessen Sie nicht, ein neues Backup zu erstellen
Wiederherstellung aus 24 Wort-Seed #
- RaptoreumCore schließen, wenn es läuft
- Verschieben oder Umbenennen der Datei wallet.dat und des RaptoreumCore-Datenverzeichnisses
- Öffnen Sie ein Terminal oder eine Eingabeaufforderung an dem Ort, an dem sich die ausführbaren Dateien von Raptoreum befinden. Nicht sicher wie? Dies lesen
- Hier ist ein Beispielbefehl, ersetzen Sie die Informationen nach Bedarf:
./raptoreum-qt --usehd=1 --mnemonic="YOUR 24-WORD SEED PHRASE" --mnemonicpassphrase="OPTIONAL PASSPHRASE"
Hinweis: Sie benötigen die Option –mnemonicpassphrase nur, wenn Sie diese bei der ursprünglichen Erstellung Ihrer HD-Wallet festgelegt haben; hier stelle ich eine Wallet wieder her, für die keine mnemonische Passphrase festgelegt wurde:

Nach erfolgreichem Befehl öffnet sich Ihr RaptoreumCore und Sie werden darauf hingewiesen, dass Sie Ihre Wallet verschlüsseln sollten, sobald Sie bestätigen, dass die Wiederherstellung ordnungsgemäß funktioniert.
Sie müssen einen vollständigen Rescan durchführen, sobald die Wallet geöffnet und synchronisiert ist, um Ihre Transaktionen und Salden zu übernehmen. Tools > Wallet reparieren:
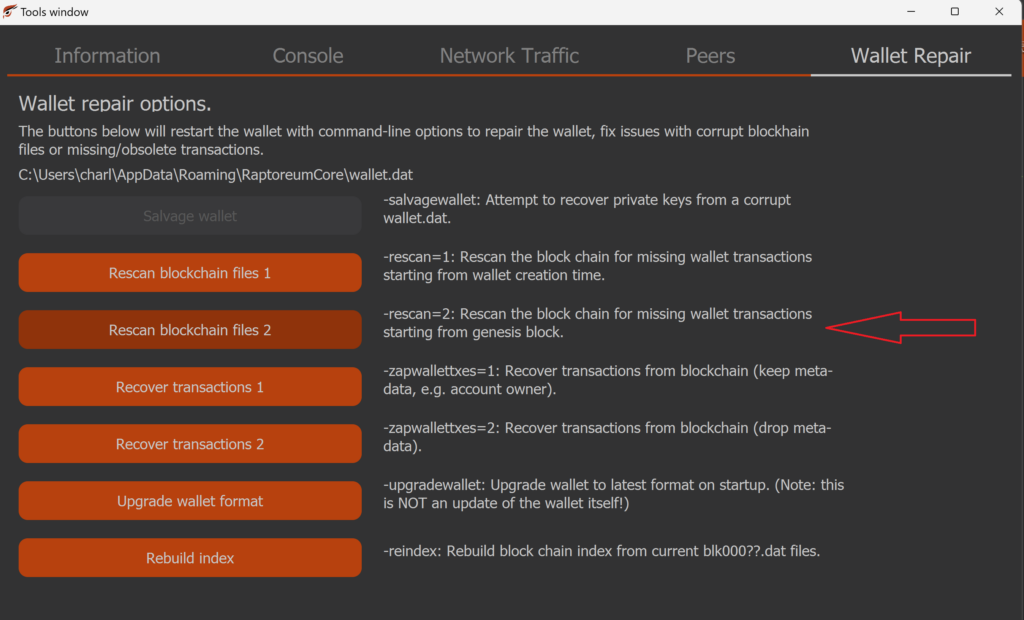
Ihre Wallet wird geschlossen und neu gestartet. Sobald der Scanvorgang abgeschlossen ist, werden Sie einen aktuellen Kontostand und Transaktionen sehen.
