RaptoreumCore QT ist eine grafische Benutzeroberfläche, die auf Ihrem Computer läuft und Ihnen die Interaktion mit der Raptoreum-Blockchain ermöglicht. Gängige Vorgänge wie das Senden und Empfangen von Nachrichten, das Signieren von Nachrichten und das Erstellen von Assets sind problemlos möglich. Erweiterte Funktionen sind auch über die Debug-Konsole verfügbar.
GUI-Layout und Optionen #
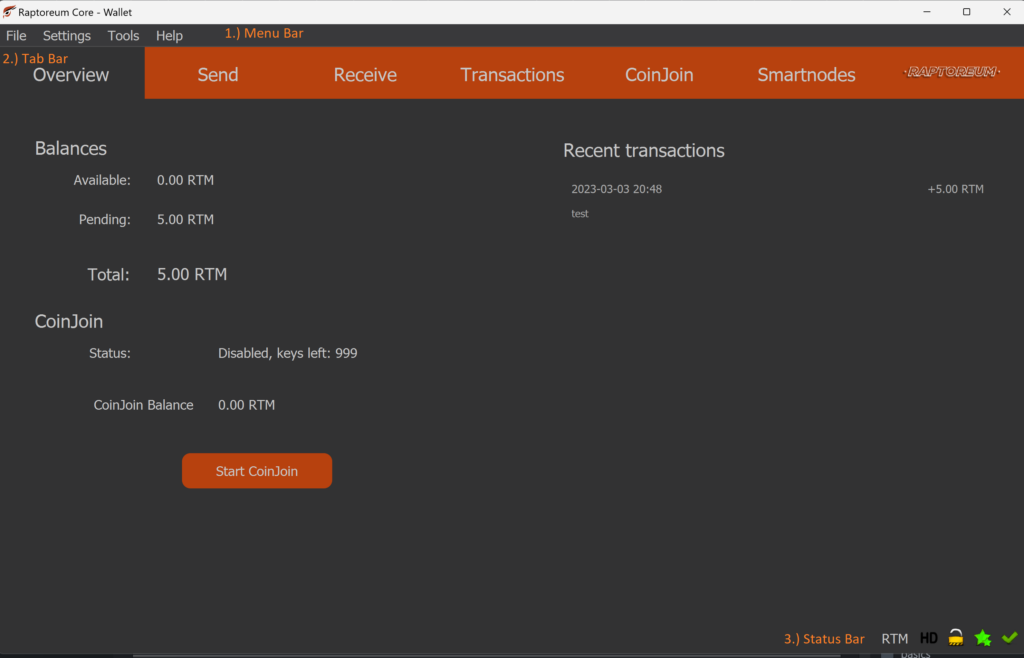
1.) Menüleiste #
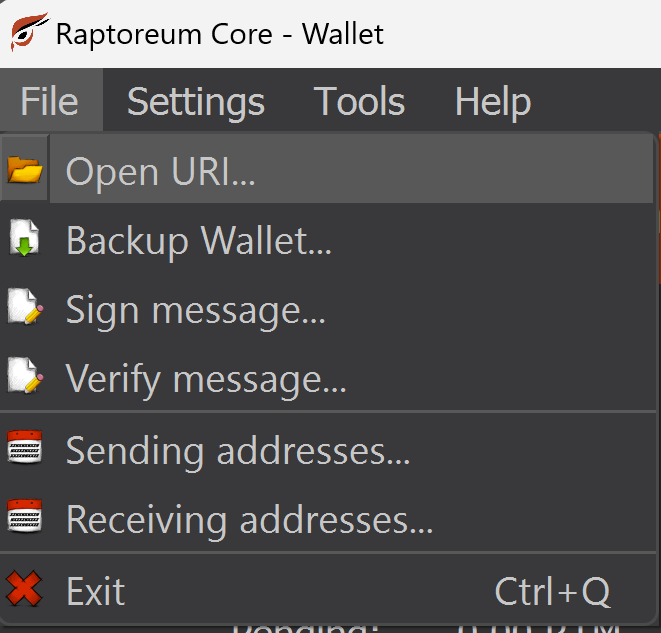
URI öffnen: Öffnen Sie eine Zahlungsanforderung aus einem URI oder einer Datei.
Brieftasche sichern: Erstellen Sie eine Sicherungskopie der aktuell laufenden Wallet (wallet.dat) an einem Ort Ihrer Wahl.
Nachricht signieren: Das Signieren einer kryptografischen Nachricht mit einem privaten Schlüssel zeigt, dass Sie Zugriff auf den verwendeten öffentlichen Schlüssel und den entsprechenden privaten Schlüssel haben. Ihre Brieftasche muss entsperrt sein, um diese Funktion nutzen zu können.
Nachricht verifizieren: Überprüft, ob eine signierte Nachricht legitim ist.
Absenderadressen: Fügen Sie Sendeadressen zu Ihrem Adressbuch hinzu. Dies sind Adressen, an die Sie senden, z. B. für eine Rechnungszahlung oder eine Dienstleistung.
Empfangsadressen: Hier werden alle Empfangsadressen in Ihrer Brieftasche und deren Bezeichnungen aufgelistet.
2.) Einstellungen #

Wallet verschlüsseln: Wird ausgegraut, wenn die Brieftasche bereits verschlüsselt ist. Wenn dies nicht der Fall ist, sollten Sie Ihre Wallet wirklich verschlüsseln.
Passphrase ändern: Ändern Sie das Verschlüsselungspasswort der Wallet. Sie müssen das aktuelle Passwort kennen, um dies zu tun.
Wallet entsperren: Fordert Sie zur Eingabe des Verschlüsselungspassworts auf, das Sie z. B. zum Senden von RTM benötigen.
Optionen
- Hauptseite
Größe des Datenbank-Cache: RaptoreumCore hat einen hohen Anteil an Festplatten-E/A-Operationen, insbesondere bei der Synchronisierung mit dem Netzwerk. Eine Vergrößerung des Datenbank-Caches kann die Leistung steigern, erhöht aber auch den Platzbedarf, da der Cache im RAM gespeichert und bedient wird. Die Voreinstellung ist 300 MB. Dies ist dasselbe wie„dbcache=<number>“ in raptoreum.conf.
Anzahl der Skriptüberprüfungs-Threads: Anzahl der dem RaptoreumCore zugewiesenen Kerne. Wenn Sie feststellen, dass RaptoreumCore Leistungsprobleme verursacht, können Sie diese Zahl anpassen. Beispiel: Wenn Sie 8 Kerne haben und den Wert auf 7 einstellen, bleibt ein Kern frei. Diese Einstellung akzeptiert auch negative Ganzzahlen, z. B. wird bei der Einstellung -1 auch ein Kern frei bleiben. Die Voreinstellung ist 0, was automatisch ist. Dies ist dasselbe wie par=<Nummer> in raptoreum.conf.
- Wallet
Aktivieren Sie die Coin Controll Funktion: Wenn diese Funktion aktiviert ist, wird sie angezeigt, wenn Sie die Registerkarte Senden ausgewählt haben. Dies ermöglicht erweiterte Steuerungen für das Senden, wie z. B. das Senden der zu verwendenden Eingänge und das Sperren/Entsperren von Eingängen.
- CoinJoin
Es handelt sich um eine fortgeschrittene Mischung (auf der Grundlage von Algorithmen), die das Smartnode-Netzwerk nutzt und die Verfolgung von RTM sehr schwierig macht. Für weitere Informationen lesen Sie CoinJoin.
- Netzwerk
Eingehende Verbindungen zulassen: Diese Option ist standardmäßig aktiviert und stellt eine sichere Option dar. Wenn diese Option aktiviert ist, kann Ihr RaptoreumCore als vollwertiger Knoten fungieren und Blockchain-Informationen/Daten an den Rest des Netzwerks weitergeben.
- Anzeige
Einheit, in der Beträge angezeigt werden: Hier können Sie die Standardwährungseinheit in RaptoreumCore von RTM auf mRTM, µRTM oder Ruff (danke tri für Ruff) ändern. Jede Einheit verschiebt das Dezimaltrennzeichen um drei Stellen nach rechts. Ruffs sind die kleinste Einheit, in die RTM unterteilt werden können.
Dezimalziffern: Erhöht die Anzahl der angezeigten Dezimalstellen. Wenn Sie den Wert auf 3 setzen (Standard ist 2), wird aus 5,99 RTM 5,99x RTM. Dies ist nur zu Anzeigezwecken.
Transaktions-URLs von Drittanbietern: Ermöglicht es Ihnen, eine Explorer-URL hinzuzufügen, die wiederum diesen Explorer zum Kontextmenü oder Rechtsklickmenü hinzufügt, was ein einfaches Nachschlagen von der Hauptwallet zum Explorer ermöglicht. Um den Raptoreum-Explorer hinzuzufügen, fügen Sie diese URL hinzu:
https://explorer.raptoreum.com/tx/%s
Wenn Sie nun mit der rechten Maustaste auf eine Transaktion klicken, wird Ihnen der Explorer als Option angeboten:
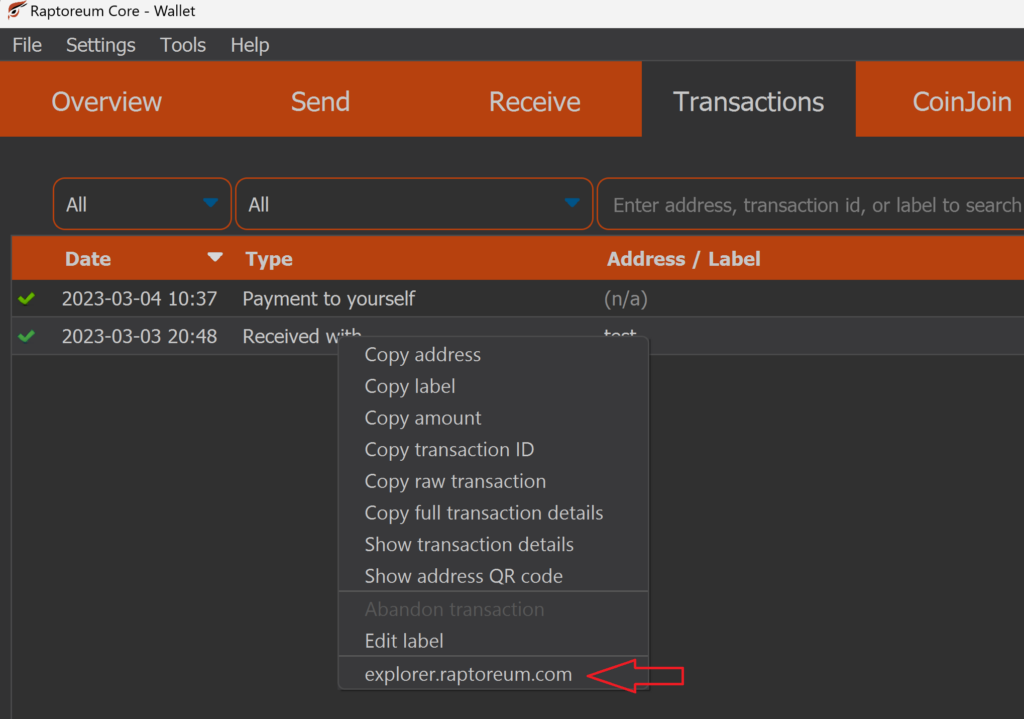
- Erscheinungsbild
Diese Optionen sind alle selbsterklärend.
Werkzeuge #
- Informationen
Öffnet ein Fenster, in dem Informationen wie die Wallet-Version, die Anzahl der Verbindungen, die Anzahl der Smartnodes im Netzwerk, die aktuelle Blockhöhe und Informationen zum Speicherpool angezeigt werden. Zeigt auch eine Schaltfläche zum Öffnen der Debug-Protokolldatei an.
- Debug-Konsole
Diese Konsole ist in der Regel für Fortgeschrittene gedacht und ermöglicht die Kommunikation mit RPCs von raptoreumd. Die Befehle sind dieselben wie bei der Verwendung von raptoreum-cli, nur dass Sie raptoreum-cli weglassen und nur den Befehl eingeben. Die Hilfebefehle sind„help-console“ und„help„.
- Netzwerk-Monitor
Zeigt die Netzwerkaktivität mit einer einstellbaren Zeitleiste an.
- Peers-Liste
Zeigt eine Liste der Peers, mit denen Ihr RaptoreumCore verbunden ist. Klicken Sie auf einen Peer, um weitere Informationen zu erhalten.
- Wallet-Reparatur
Rescan blockchain files 1: Scannt die vorhandenen lokalen Blockchain-Daten nach Transaktionen (ab dem Zeitpunkt der Erstellung der Wallet) von Adressen, die in der aktuellen wallet.dat enthalten sind. Ein Beispiel: Sie haben gerade die Datei wallet.dat geändert und sehen nicht den richtigen Saldo oder die richtigen Transaktionen. Wenn Sie dies ausführen, sollten die Daten auf den neuesten Stand gebracht werden.
Blockchain-Dateien 2 erneut scannen: Blockchain-Dateien 1 erneut scannen, aber von Anfang an in der Blockchain (Genesis).
Transaktionen wiederherstellen 1: Löschen Sie alle Wallet-Transaktionen und stellen Sie nur die Teile der Blockchain wieder her, die durch -rescan beim Starten wiederhergestellt werden. Aufbewahrung von Transaktions-Metadaten, z. B. Kontoinhaber und Informationen zur Zahlungsanforderung.
Transaktionen wiederherstellen 2: Wie Transaktionen wiederherstellen 1, aber zusätzlich werden die Metadaten entfernt.
Wallet-Format aktualisieren: Dieser Befehl wird derzeit auf RaptoreumCore nicht benötigt oder verwendet. Dies kann sich in Zukunft ändern, wenn das wallet.dat-Format geändert wird.
- Index wiederherstellen:
Entfernt aktuelle Blöcke und Chainstate-Indizes und baut sie aus lokalen blk-Dateien neu auf. Wenn andere Optionen aufgrund eines falschen Saldos oder fehlender Transaktionen fehlschlagen, funktioniert diese Option normalerweise.
- Öffnen Sie die Wallet-Konfigurationsdatei (raptoreum.conf):
Öffnet die Datei raptoreum.conf in Ihrem RaptoreumCore-Datenverzeichnis.
- Automatische Backups anzeigen:
Öffnet den Ordner „backups“ in Ihrem RaptoreumCore-Datenverzeichnis. Jedes Mal, wenn Sie RaptoreumCore schließen, wird hier ein Backup gespeichert. Es werden maximal 10 Sicherungen aufbewahrt, wobei die älteste Sicherung gelöscht wird.
Hilfe #
- Befehlszeilenoptionen:
Alle Befehlszeilenoptionen oder Kennzeichen, die für die Verwendung mit raptoreum-qt zur Verfügung stehen, zum Beispiel;
./raptoreum-qt -dbcache=2048
Damit würde die RaptoreumCore-Wallet mit 2048 MB verfügbarem Dbcache-Speicherplatz starten. Alle hier aufgeführten Befehle können der Datei raptoreum.conf hinzugefügt werden, mit Ausnahme von -?, -help, -version und -conf.
Registerkarte Bar #
Registerkarte „Übersicht #
- Guthaben: Verfügbar ist Ihr gesamtes RTM-Guthaben, das Sie jetzt ausgeben können. Ausstehend ist Ihr RTM-Guthaben, das nicht ausgegeben werden kann, bis weitere Bestätigungen vorliegen.
- Letzte Transaktionen: Zeigt eine Liste Ihrer letzten Transaktionen an. Wenn Sie mit dem Mauszeiger darüber fahren, erhalten Sie weitere Informationen, und wenn Sie doppelt darauf klicken, gelangen Sie zu dieser Transaktion auf der Registerkarte Transaktionen.
- CoinJoin: Eine Datenschutzfunktion von RaptoreumCore, die das Aufspüren von RTM-Münzen sehr schwierig macht. Es wird als „Deaktiviert“ angezeigt, bis Sie auf CoinJoin starten klicken. CoinJoin ist eine optionale Funktion.
Registerkarte Senden #
- Benutzerdefinierte Adresse ändern: Wenn Sie RTM senden, ist es nicht genau, in den meisten Fällen senden Sie mehr als das, was Sie definieren, das Extra wird sofort an Ihre Brieftasche zurückgegeben. Anstatt einer zufälligen Adresse können Sie hier eine Empfangsadresse für Ihre „Änderung“ festlegen.
- Zukunft: Diese Funktion bietet Ihnen die Möglichkeit, RTM-Münzen bis zu einem zukünftigen Zeitpunkt oder einer zukünftigen Fälligkeit zu sperren. Wenn sowohl das Feld „Fälligkeit“ als auch das Feld „Zeitsperre“ ausgefüllt sind, werden die Münzen zu dem Zeitpunkt entsperrt, der zuerst eintritt.
- Transaktionsgebühr: Die Standardeinstellung „Empfohlen“ ist in der Regel die beste Wahl. Derzeit liegt Raptoreums TPS (Transactions Per Second) bei etwa 45, und mit der Einführung von Assets und der Entkopplung von Transaktionen wird die TPS voraussichtlich bei etwa 450 TPS liegen (Schätzung). Eine Anpassung der Transaktionsgebühren wird in absehbarer Zukunft wahrscheinlich nicht erforderlich sein.
- Coin Controll: Dies ermöglicht Ihnen eine bessere Kontrolle über das Senden von RTM und über die verwendeten Eingänge. Außerdem können Sie damit Eingänge sperren und entsperren. Wenn Sie diese Option nicht sehen, können Sie sie diese unter aktivieren Einstellungen > Optionen > Wallet aktivieren.
Registerkarte Empfangen #
Alle Felder und Optionen auf dieser Registerkarte werden durch Tooltips (mit dem Mauszeiger darüber fahren) gut erklärt.
Registerkarte Transaktionen #
Die Schaltfläche „Exportieren“ exportiert in das Format .csv.
CoinJoin-Registerkarte #
Diese Registerkarte ist die gleiche wie die Registerkarte Senden mit der Ausnahme, dass Sie nur Münzen senden können, die VIA die CoinJoin-Funktion gemischt wurden.
