RaptoreumCore QT est une interface graphique qui fonctionne sur votre ordinateur et vous permet d’interagir avec la blockchain Raptoreum. Les opérations courantes telles que l’envoi, la réception, la signature de messages et la création de tokens (NFT/FT) sont toutes facilement accessibles. Des opérations avancées sont également disponibles en utilisant la console Debug.
Disposition et options de l’interface graphique #
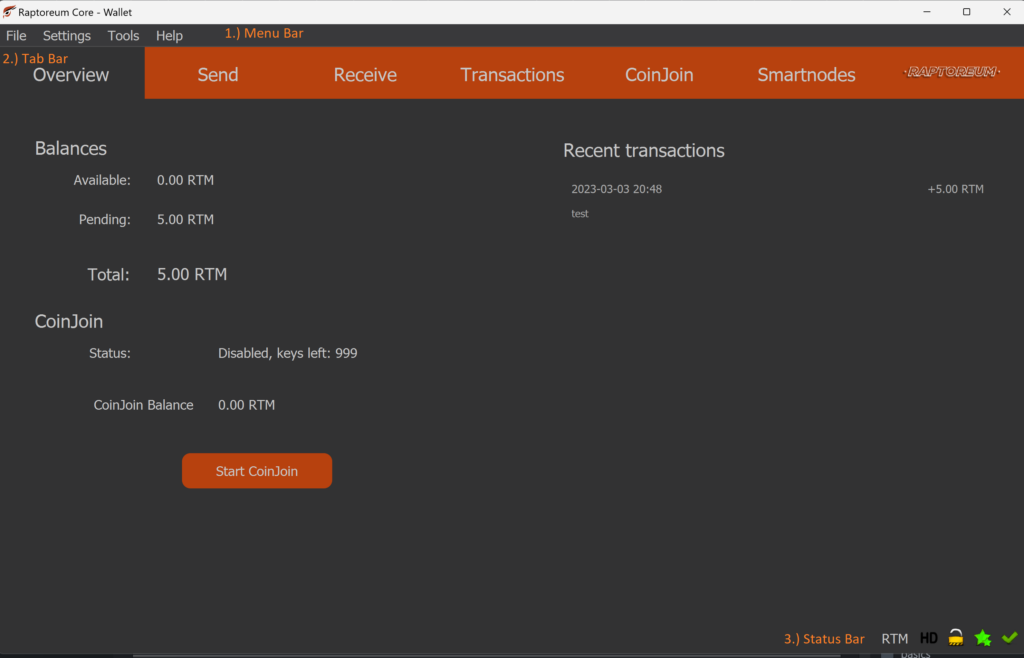
1.) Barre de menu #
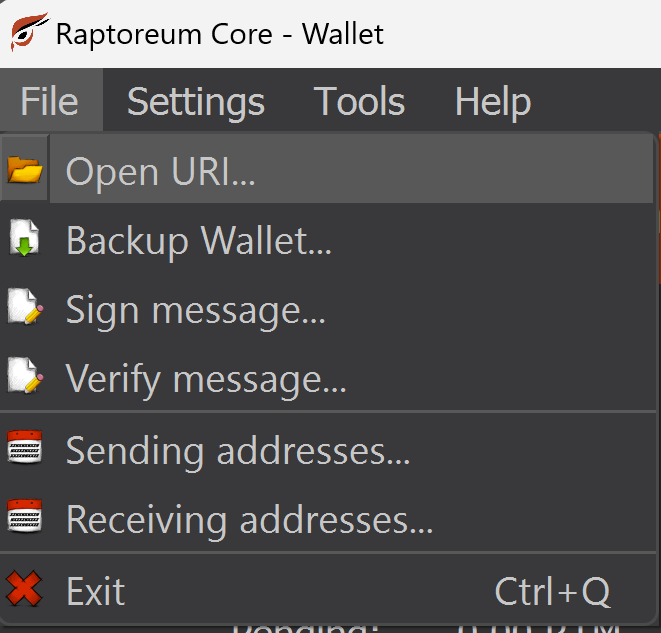
Ouvrir URI : Ouvrir une demande de paiement à partir d’un URI ou d’un fichier.
Sauvegarde du wallet : Faites une sauvegarde du wallet en cours d’exécution (wallet.dat) à l’endroit de votre choix.
Signer un message : Signer un message cryptographique avec une clé privée montre que vous avez accès à la clé publique utilisée et à la clé privée correspondante. Votre wallet doit être déverrouillé pour pouvoir utiliser cette fonction.
Vérifier le message : Vérifie qu’un message signé est légitime.
Adresses d’envoi : Ajoutez des adresses d’envoi à votre carnet d’adresses. Il s’agit d’adresses d’envoi, par exemple pour le paiement d’une facture ou un service.
Adresses de réception : Toutes les adresses de réception de votre portefeuille et leurs noms sont listées ici.
2.) Paramètres #

Crypter le wallet : Sera grisé si le wallet est déjà crypté. Si ce n’est pas le cas, vous devriez vraiment crypter votre wallet.
Modifier la phrase de passe : Changez le mot de passe de cryptage du wallet, vous devez connaître le mot de passe actuel pour le faire.
Déverrouiller le wallet : Vous invite à saisir le mot de passe de cryptage, nécessaire par exemple pour envoyer la RTM.
Options
- Principal
Taille du cache de la base de données : RaptoreumCore est gourmand en opérations d’E/S sur disque, surtout lors de la synchronisation avec le réseau. Augmenter la quantité de cache de la base de données peut améliorer les performances, mais cela augmentera également la quantité de mémoire vive utilisée puisque le cache est stocké et utilise la mémoire vive. La valeur par défaut est 300MB. Ceci est identique à« dbcache=<number> » dans raptoreum.conf.
Nombre de threads de vérification du script : Nombre de cœurs alloués à RaptoreumCore. Si vous trouvez que RaptoreumCore cause des problèmes de performance, vous pouvez ajuster ce nombre. Exemple : si vous avez 8 cœurs et que vous le réglez sur 7, vous laissez un cœur libre. Ce paramètre accepte également les nombres entiers négatifs, par exemple ; en le réglant sur -1, on laisse également un noyau libre. La valeur par défaut est 0, ce qui est automatique. C’est la même chose que par=<numéro> dans raptoreum.conf.
- Wallet
Activez les fonctions de contrôle des coin : Si elle est activée, vous verrez cette fonction active lorsque vous aurez sélectionné l’onglet Envoyer . Cela permet des contrôles avancés pour l’envoi, comme l’envoi des entrées à utiliser et le verrouillage/déverrouillage des entrées.
- CoinJoin
Il s’agit d’un mélange avancé (basé sur des algorithmes) qui utilise le réseau Smartnode, ce qui rend le suivi des RTM très difficile. Pour plus d’informations, lisez CoinJoin.
- Réseau
Autoriser les connexions entrantes : Cette option est activée par défaut et constitue une option sûre. L’activation de cette option permet à votre RaptoreumCore de fonctionner comme un nœud complet et de servir des informations/données de la blockchain au reste du réseau.
- Afficher
Unité pour afficher les montants : Ceci vous permet de changer l’unité monétaire par défaut dans RaptoreumCore de RTM à mRTM, µRTM ou ruffs (merci tri pour ruffs). Chaque unité décale le séparateur décimal de trois places vers la droite. Les Ruffs sont la plus petite unité dans laquelle la RTM peut être séparée.
Chiffres décimaux : Augmente le nombre de décimales affichées, si vous le réglez sur 3 (le défaut est 2) 5.99 RTM devient 5.99x RTM. Ceci n’est qu’un affichage.
URL de transactions tierces : Permet d’ajouter une URL d’explorateur qui, à son tour, ajoute cet explorateur au menu contextuel ou au menu du clic droit, ce qui facilite les recherches depuis le wallet principal vers l’explorateur. Pour ajouter l’explorateur Raptoreum, ajoutez cette URL :
https://explorer.raptoreum.com/tx/%s
Maintenant, si vous faites un clic droit sur n’importe quelle transaction, vous aurez l’explorateur comme option :
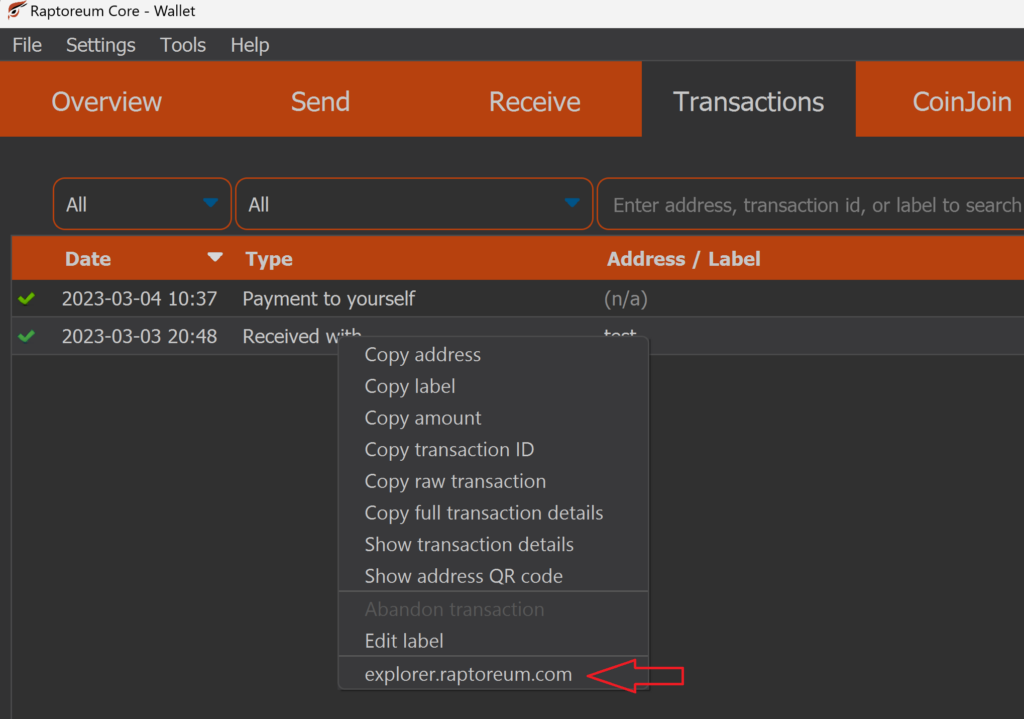
- Apparition
Ces options sont toutes explicites.
Outils #
- Information
Ouvre une fenêtre qui affiche des informations telles que la version du wallet, le nombre de connexions, le nombre de Smartnodes sur le réseau, la hauteur du bloc actuel et les informations sur la mempool. Affiche également un bouton qui ouvre le fichier journal de débogage.
- Console de débogage
Généralement pour une utilisation avancée, cette console permet de communiquer avec les RPCs raptoreumd, les commandes sont les mêmes que celles de raptoreum-cli, sauf que vous omettez raptoreum-cli et que vous émettez juste la commande. Les commandes d’aide sont« help-console » et« help« .
- Moniteur réseau
Affiche l’activité du réseau avec une chronologie réglable.
- Liste de pairs
Affiche une liste des pairs auxquels votre RaptoreumCore est connecté. Cliquez sur un pair pour plus d’informations.
- Réparation de portefeuilles
Balayage des fichiers de la chaîne de blocs 1 : balaie à nouveau les données de la chaîne de blocs locale existante pour les transactions (depuis la création du portefeuille) des adresses contenues dans le fichier wallet.dat actuel. Par exemple : Vous venez de modifier le fichier wallet.dat et vous ne voyez pas un solde ou des transactions correctes. L’exécution de cette opération devrait les mettre à jour.
Rescan blockchain files 2 : Rescan blockchain files 1 mais rescanne depuis le début sur la blockchain (genesis).
Récupérer les transactions 1 : Supprimez toutes les transactions du portefeuille et ne récupérez que les parties de la blockchain via -rescan au démarrage. Conserver les métadonnées de la transaction, par exemple le propriétaire du compte et les informations relatives à la demande de paiement.
Récupérer les transactions 2 : Identique à Récupérer les transactions 1 mais supprime également les méta-données.
Mise à jour du format des portefeuilles : Cette commande n’est actuellement pas nécessaire ou utilisée sur RaptoreumCore. Cela peut changer à l’avenir si le format wallet.dat est modifié.
- Indice de reconstruction :
Supprime les blocs actuels et les index d’état de chaîne et les reconstruit à partir des fichiers blk locaux. Si les autres options échouent en raison d’un solde incorrect ou de transactions manquantes, cette option fonctionnera normalement.
- Ouvrir le fichier de configuration du wallet (raptoreum.conf) :
Ouvre le fichier raptoreum.conf dans votre répertoire de données RaptoreumCore.
- Afficher les sauvegardes automatiques :
Ouvre le dossier « backups » dans votre répertoire de données RaptoreumCore. Chaque fois que vous fermez RaptoreumCore, il stocke une sauvegarde ici. Il conserve un maximum de 10 sauvegardes en éliminant la plus ancienne.
Aide #
- Options de la ligne de commande :
Toutes les options de ligne de commande ou drapeau disponibles pour l’utilisation de raptoreum-qt, par exemple ;
./raptoreum-qt -dbcache=2048
Cela permettrait de démarrer le porte-monnaie RaptoreumCore avec 2048MB d’espace disponible pour le dbcache. Toutes les commandes listées ici peuvent être ajoutées au fichier raptoreum.conf à l’exception de
– ?, -help, -version et -conf.
Barre d’onglets #
Onglet Vue d’ensemble #
- Soldes : Disponible est le solde total de votre RTM qui peut être dépensé maintenant. En attente ce sont vos RTM qui ne sont pas encore disponible pour être dépensés et qui sont en attente de confirmations.
- Transactions récentes : Affiche une liste de vos dernières transactions. En les survolant, vous obtiendrez plus d’informations. En double-cliquant, vous accéderez à cette transaction dans l’onglet Transactions.
- CoinJoin : Une fonction de confidentialité de RaptoreumCore qui rend le traçage des pièces RTM très difficile. Il apparaîtra comme « désactivé » jusqu’à ce que vous cliquiez sur Start CoinJoin. Le CoinJoin est une fonction facultative.
Onglet « Envoyer #
- Changement d’adresse personnalisé : Lorsque votre envoi de RTM n’est pas bon et que vosu envoyez vous envoyez plus que ce que vous avez défini, le surplus est immédiatement retourné dans wallet. Au lieu de l’envoyer à une adresse aléatoire, vous pouvez définir ici une adresse de réception pour votre « monnaie ».
- Futur : Cette fonction vous donne la possibilité de bloquer les pièces de la RTM jusqu’à une date ou une échéance future. Si les champs Maturité et Temps sont tous deux remplis, les pièces se déverrouillent au moment où le premier est atteint.
- Frais de transaction : La valeur par défaut « Recommandé » est généralement le meilleur choix. Actuellement, le nombre de transactions par seconde (TPS) de Raptoreums est d’environ 45, et avec l’introduction des actifs et le découplage des transactions, le TPS devrait atteindre environ 450 TPS (estimation). L’ajustement des frais de transaction ne sera probablement pas nécessaire dans un proche futur.
- Contrôle des pièces : Cela vous permet de mieux contrôler l’envoi de RTM et des entrées utilisées. Il vous permet également de verrouiller et de déverrouiller les entrées. Si vous ne voyez pas cette option, vous pouvez l’activer dans Paramètres > Options > wallet.
Onglet « Recevoir #
Tous les champs et options de cet onglet sont bien expliqués par des infobulles (survolez-les).
Onglet Transactions #
Le bouton d’exportation exporte vers le format .csv.
Onglet CoinJoin #
Cet onglet est le même que l’onglet
Onglet Envoyer
décrit ci-dessus, à l’exception du fait que vous ne pouvez envoyer que des pièces qui ont été mélangées via la fonction CoinJoin.
