Windows (not installer version) #
- Download Raptoreumcore: https://raptoreum.com/latest (the .zip not the .exe)
- Unpack the files in directory of your choice.
- Create the RaptoreumCore directory in “C:\Users\<your username>\AppData\Roaming\RaptoreumCore”.
- Create raptoreum.conf file is RaptoreumCore directory and add the following:
daemon=1 addnode=lbdn.raptoreum.com
Save raptoreum.conf and navigate to the directory where you extracted your RaptoreumCore wallet files and open a terminal or powershell with shift + right click.
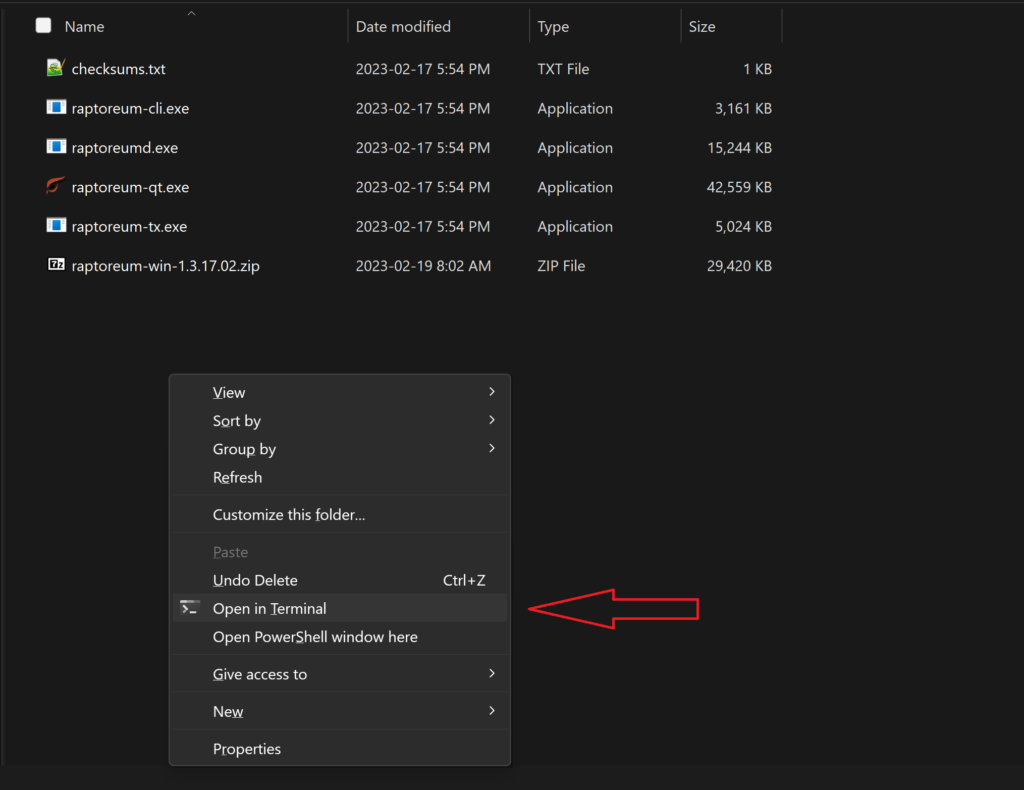
Start raptoreumd and put as background process:
start -NoNewWindow raptoreumd.exe
Confirm that raptoreum is running:
ps raptoreumd

Checking if Synchronization Is Complete #
There are a few different ways you can tell if raptoreumd is fully synchronized with the network, this is important as it will function improperly and slowly until synced.
1.) CPU use: raptoreumd will use a fair bit of CPU while syncing. You can check with “ps raptoreumd” or task manager.
2.) Check the debug.log in your RaptoreumCore directory. You will see lines like:
2023-02-24T16:25:57Z UpdateTip: new best=ff0db6b3dffb26e9b6551b4709c3c94f7e4a210839a17b91ab59a1dc42e83161 height=513844 version=0x20000000 log2_work=52.10640251 tx=2652561 date=’2023-02-24T16:25:24Z’ progress=0.999999 cache=2.1MiB(13986txo) evodb_cache=0.0MiB
height=513844 shows current blockheight (must be one of the last lines). Compare that against “Heights” on the Raptoreum Explorer.
Using raptoreum-cli #
raptoreum-cli allows you connect to raptoreumd RPCs and get blockchain information and perform all available functions. you can see all available commands with:
./raptoreum-cli help
Help and example commands for specific commands can be seen with:
./raptoreum-cli help <command>
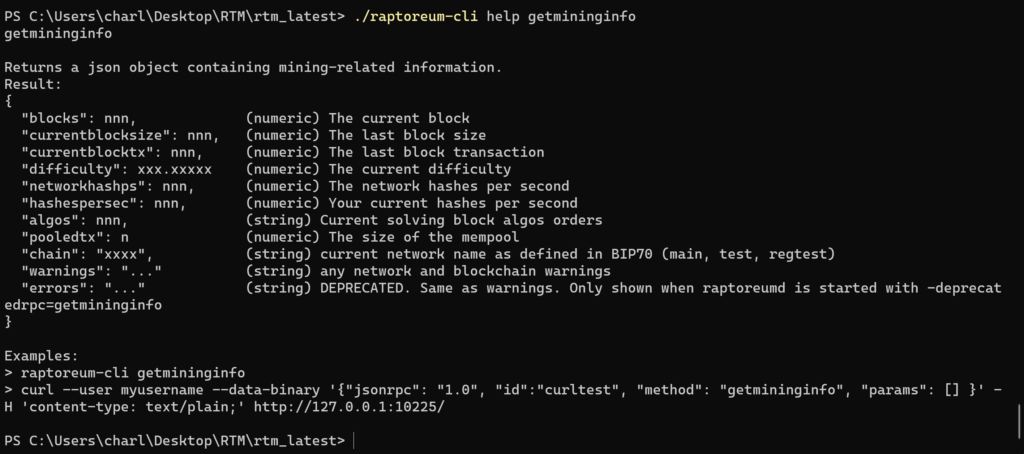
Stopping raptoreumd #
It is important that raptoreumd is stopped cleanly to avoid corruption of the blockchain data. If corruption happens it means you need to resync from scratch or bootstrap. The best way to stop raptoreumd is:
./raptoreum-cli stop
